Dengan asumsi Anda memahami dasar-dasar editor, saatnya untuk membangun dunia. Jika Anda belum melakukannya, buat peta dan nama itu "MyCoolMap". Sekarang bahwa Anda memiliki peta, Anda dapat mulai menempatkan objek.
Mari kita mulai dengan membuat kotak langit yang menggunakan tekstur yang diimpor dalam tutorial terakhir. Arahkan ke Browser Aktor, yang harus terletak di sisi sebelah kiri dari editor.
Mari kita mulai dengan membuat kotak langit yang menggunakan tekstur yang diimpor dalam tutorial terakhir. Arahkan ke Browser Aktor, yang harus terletak di sisi sebelah kiri dari editor.
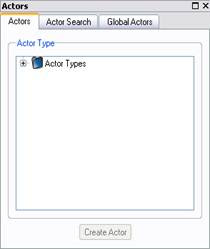
Secara standar, perpustakaan dtActors dimuat pada inisiasi editor, jadi semua dasar Delta3D jenis tersedia untuk Instansiasi. Aktor Jenis memperluas tabmenu, dan hal ini harus menunjukkan kategori dtcore, yang berisi dasar Delta3D jenis. Expand kategori dtcore dan Anda akan melihat Delta3D kategori.Expand kategori Lingkungan dan pilih Sky Box.
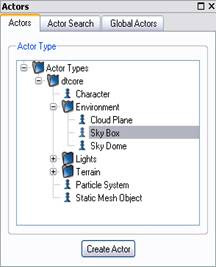
Untuk membuat aktor, klik tombol Buat Aktor yang terletak di bagian bawah jendela Aktor. Pada titik ini Anda mungkin telah melihat bahwa peta kita tidak memiliki perubahan yang terlihat. Karena Anda tidak bisa benar-benar "tempat" kotak di tingkat langit, ia mendaftar sebagai aktor global. Untuk melihat para aktor global yang di tingkat Anda, navigasikan ke browser aktor dan pilih tab Aktor Global.
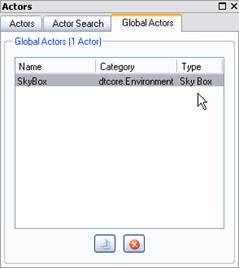
Sekarang kotak langit Anda dapat dipilih dan memiliki sifat yang berubah. Setelah pemilihan kotak langit di tab Aktor Global, Editor Properti harus mengisi sendiri dengan daftar properti kotak langit itu. Properties dapat mencakup hal-hal seperti translasi, rotasi, skala, dan pusat gravitasi. Arahkan ke Editor Properti dan pilih properti bernama SkyBox Textures. Kita dapat mengatur tekstur kotak langit kami untuk sumber daya impor, dalam rangka untuk benar-benar "melihat" kotak langit kita. Pilih tekstur yang bernama "back.jpg" di Browser Tekstur dan menavigasi kembali ke Editor Properti. Dalam properti bernama Kembali Tekstur, klik tombol Lancar Gunakan.
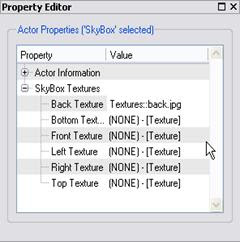
Sekarang bagian belakang langit adalah kotak bertekstur dengan "back.jpg". Ulangi proses ini untuk tiap tekstur yang diimpor, menempatkan mereka untuk properti yang berhubungan. Sekarang Anda akan melihat sesuatu seperti ini:

Sekarang bahwa kita memiliki tingkat awal, beberapa daerah akan cukup bagus. Kelas Delta3D untuk menciptakan medan procedural InfiniteTerrain. Dalam Aktor InfiniteTerrain Browser, pilih dari daftar aktor dtcore Anda. Klik tombol Buat Aktor. Kali ini Anda akan melihat, luas daerah perbukitan muncul di tingkat Anda. Demi kemudahan, mari kita meratakan keluar daerah terbatas. Arahkan ke toolbar dan pilih tombol yang berisi ikon panah untuk beralih ke mode seleksi(atau tahan tombol ctrl) dan klik pada daerah yang tak terbatas. Anda sekarang harus melihat daerah yang tak terbatas yang dipilih, dengan kawat representasi bingkainya terlihat. Editor Properti juga harus memiliki penduduk itu sendiri dengan daftar semua properti dari daerah yang tak terbatas. Arahkan ke Editor Properti. Expand kategori bernama Infinite Terrain dan pilih properti bernama Vertikal Skala.
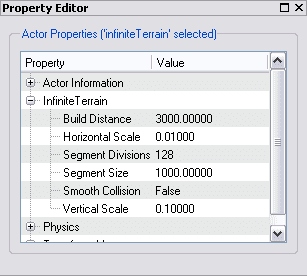
Properti ini sekarang harus menjadi dapat diedit. Alih-alih nilai default dari 25,0, masukkan 0,1. Medan tak terbatas dalam peta harus mirip seperti ini:
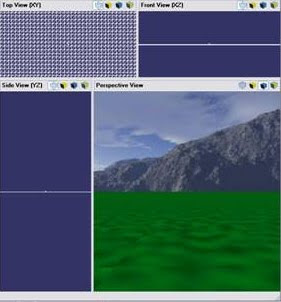
Sekarang kami memiliki kotak langit dan daerah, mari kita menempatkan aktor lain di tingkat. Pada Browser Resource, dalam tab Mesh statis, adalah statis Mesh browser. Pada tutorial sebelumnya Anda impor jaring helikopter, mari kita gunakan sekarang. Dalam Browser Aktor, pilih Mesh statis Obyek dan klik tombol Buat Aktor. billboard A harus muncul di depan kamera.
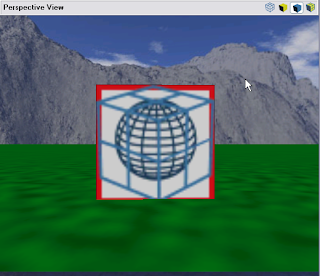
Billboard ini merupakan mesh statis Anda dan akan mempertahankan billboard dipilih sampai Anda menetapkan mesh untuk itu. Menempatkan mesh ke mesh objek statis dapat dilakukan hampir persis seperti tekstur menugaskan ke kotak langit. Dalam statis Mesh Browser, pilih "uh-1n.ive" menu item. Jika billboard untukobjek mesh statis tidak dipilih, Anda dapat pergi ke tab Cari Aktor dan klik tombol Cari.Sekarang Anda akan melihat mesh Anda dalam daftar hasil pencarian.
Jika Anda pilih pada tabel hasil, itu akan menyoroti dan menjadi dipilih dalam peta.. Pastikan untuk mencatat bahwa nama ini mesh adalah "StaticMesh0", karena Anda akan perlu menggunakan bahwa dalam tutorial berikutnya.
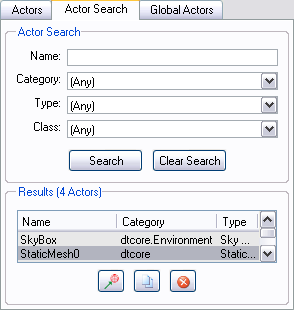
Dalam editor properti, pilih kategori bernama Mesh. Sekarang klik pada properti Mesh statis. Klik tombol Use Current. billboard Anda harus diganti dengan helikopter. Sekarang mari kita memutar helikopter supaya kami dapat melihat profil shot bagus. Arahkan ke toolbar dan pilih ikon rotasi, atau pilih ikon rotasi dari toolbar. Sementara menekan tombol mouse sebelah kanan, pindahkan mouse baik maju atau mundur sampai suntikan profil bagus helikopter dalam tampilan, kemudian lepaskan.Harap dicatat bahwa Anda tidak dapat memindahkan kamera lagi sampai Anda kembali ke toolbar dan pilih ikon kamera untuk kembali ke modus kamera.
Anda sekarang harus melihat sesuatu seperti ini:
Dalam editor properti, pilih kategori bernama Mesh. Sekarang klik pada properti Mesh statis. Klik tombol Use Current. billboard Anda harus diganti dengan helikopter.
Anda sekarang harus melihat sesuatu seperti ini:
Dalam editor properti, pilih kategori bernama Mesh. Sekarang klik pada properti Mesh statis. Klik tombol Use Current. billboard Anda harus diganti dengan helikopter.
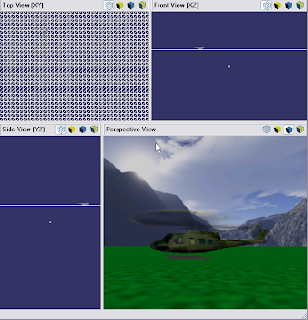
Sekarang Anda dapat membuat dan menempatkan objek di peta Anda, saatnya untuk berpindah ke tutorial 3, yang dapat ditemukan di sini .
referensi:
http://www.delta3d.org/article.php?story=20050708135927685&topic=tutorials
referensi:
http://www.delta3d.org/article.php?story=20050708135927685&topic=tutorials
Tidak ada komentar:
Posting Komentar